Total Pageviews
Saturday, March 28, 2009
How to Shutdown XP Faster??
XP when the "Exit Windows" sound is enabled.
To solve this problem you must disable this useless sound.
•Click Start button.
•Go to settings > Control Panel > Sound, Speech and Audio devices > Sounds and Audio
Devices > Sounds.
•Then under program events and windows menu click on "Exit Windows" sub-menu and
highlight it. Now from sounds you can select, choose "none" and then click Apply and
OK.
Now you should see some improvements when shutting down your system.
Wednesday, March 25, 2009
Win XP Won't Completely Shutdown
•Click on the APM tab, then check the "Enable Advanced Power Management support."
•Shut down your PC.
It should now successfully complete the Shut Down process.
Tuesday, March 24, 2009
Performance Increase Through My Computer
still don't find it right away. So here it is:
•Start > right-click on My Computer and select Properties.
•Click on the "Advanced" tab.
•See the "Performance" section? Click "Settings".
•Disable the following:
Fade or slide menus into view
Fade or slide ToolTips into view
Fade out menu items after clicking
Show Shadows under menus
Slide open combo boxes
Slide taskbar buttons
Use a background image for each folder type
Use common tasks in folders
There, now Windows will still look nice and perform faster.
Sunday, March 22, 2009
Deal with System Hang at Startup
button or the Taskbar, it may be due to one specific service (Background Intelligent
Transfer) running in the background. Microsoft put out a patch for this but it didn't
work for me.
Here's what you do:
•Click on Start/Run, type 'msconfig', then click 'OK'.
•Go to the 'Services' tab, find the 'Background Intelligent Transfer' service.
•Disable it, apply the changes & reboot.
Friday, March 20, 2009
Disable CD Autorun, simple computer tweak

1) Click Start, Run and enter GPEDIT.MSC
2) Go to Computer Configuration, Administrative Templates, System.
3) Locate the entry for Turn autoplay off and modify it as you desire.
Thursday, March 19, 2009
របៀបកែឲ្យចេញដៃជើង សំរាប់អក្សរ Limon Font or ABC
តើលោកអ្នកមានបញ្ហានិងការវាយអក្សរខ្មែរមិនចេញជើង
នៅក្នុង
-Microsoft Office 2003
-Microsoft Office 2007
មែនទេ?
តាមធម្មតា នៅពេលដែលយើងតំឡើង Office ដំបូង នោះយើងមិនអាចវាយអក្សរខ្មែរ បានត្រឹមទេ គឺវាយជើងអក្សរមិនចេញដៃចេញជើង (Ctrl+Alt)។ ដោយសារតែក្នុងកម្មវិធីនោះ គេចង Shortcut Key ក្នុងការបញ្ជាអ្វី ដោយមិនចាំបាច់ប្រើម៉ៅទេ ឧទាៈ បើគេចង់យកលេខរៀង គឺគេចុច Ctrl+Alt+L នោះលេខរៀងក៏ចេញ តែវាមានបញ្ហានឹងរឿងអក្សរខ្មែរយើង ដែលចុច Ctrl+Alt+L គឺជា ជើង / ្ល / (ល) ។
ដើម្បីបំបាត់នូវបញ្ហានេះបាន លុះត្រាតែទៅលុបនូវ Shortcut Key នោះចោលទើបអាចវាយអក្សរខ្មែរ។ តែការធ្វើយ៉ាងនេះ វាមានលក្ខណៈ យឹតយូរ។
ចំពោះវិធីងាយៗ គឺគេគ្រាន់តែប្រើ  មួយអាចវាយអក្សរខ្មែរត្រឹមត្រូវតាមស្តង់ដារបាន។
មួយអាចវាយអក្សរខ្មែរត្រឹមត្រូវតាមស្តង់ដារបាន។
![]()
ទាញយក  ទៅរក្សាទុក្នុងកន្លែងណាក៏បាន (ឧទាៈ C:\Program Files\)
ទៅរក្សាទុក្នុងកន្លែងណាក៏បាន (ឧទាៈ C:\Program Files\)
រួចហើយបើកកម្មវីធី Word ហើយចូលទៅក្នុង Tool => File Location => User Templetes

រួចហើយចុចម៉ៅត្រង់កន្លែង User Templetes ហើយចុច Modify... រួចហើយចូលទៅយក Normal.dot ដែលយើងបានរក្សាទុកនោះមក។ (ឧទាៈ ពីមុនខ្ញុំរក្សាទុកក្នុង (C:\Program Files\) ដូច្នេះត្រូវចូលតាមនេះ) តែប៉ុណ្ណេះរូចរាល់ អូខេទៅចប់រឿង។
»ក្នុង Office 2007 ទាញយក  ទៅរក្សាទុក្នុងកន្លែងណាក៏បាន (ឧទាៈ C:\Program Files\)
ទៅរក្សាទុក្នុងកន្លែងណាក៏បាន (ឧទាៈ C:\Program Files\)
រួចហើយបើកកម្មវីធី Word រួចចុចដូចក្នុងរូប

បន្ទាប់មក ចុច Advanced រួចចុចទាញទៅក្រោមផុត

រួចហើយចុចម៉ៅត្រង់កន្លែង User Templetes ហើយចុច Modify... រួចហើយចូលទៅយក Normal.dot ដែលយើងបានរក្សាទុកនោះមក។ (ឧទាៈ ពីមុនខ្ញុំរក្សាទុកក្នុង (C:\Program Files\) ដូច្នេះត្រូវចូលតាមនេះ) តែប៉ុណ្ណេះរូចរាល់ អូខេទៅចប់រឿង។
Wednesday, March 18, 2009
Make A Autorun File For any Cd

If you want to make a autorun file for that CD you are ready to burn just read this...
1) You open notepad
2) now you writ: [autorun]
OPEN=INSTALL\Setup_filename.EXE
ICON=INSTALL\Setup_filename.EXE
Now save it but not as a .txt file but as a .inf file.
But remember! The "Setup_filename.EXE" MUST be replaced with the name of the setup file. And you also need to rember that it is not all of the setup files there are called '.exe but some are called '.msi
3) Now burn your CD with the autorun .inf file included.
4) Now set the CD in you CD drive and wait for the autorun to begin or if nothing happens just double-click on the CD drive in "This Computer"
Monday, March 16, 2009
Microsoft PowerToys to Customize Windows XP

Alt-Tab Replacement
With this PowerToy, in addition to seeing the icon of the application window you are switching to, you will also see a preview of the page. This helps particularly when multiple sessions of an application are open.
Download
Virtual Desktop Manager
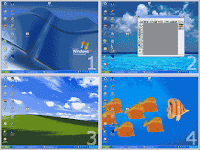
Manage up to four desktops from the Windows taskbar with this PowerToy.
Download
Webcam Timershot
This PowerToy lets you take pictures at specified time intervals from a Webcam connected to your computer and save them to a location that you designate.
Download
Tweak UI
This PowerToy gives you access to system settings that are not exposed in the Windows XP default user interface, including mouse settings, Explorer settings, taskbar settings, and more.
Download
Friday, March 13, 2009
Allowing dos and regedit in a restricted Windows
REGEDIT4
[HKEY_CURRENT_USERSoftwareMicrosoftWindowsCurrent
VersionPoliciesWinOldApp]
"Disabled"=dword:0
[HKEY_CURRENT_USERSoftwareMicrosoftWindowsCurrent
VersionPoliciesSystem]
"DisableRegistryTools"=dword:0
Save it as something.reg then run it. its that simple
Tuesday, March 10, 2009
Secure Erase Your Computer History

In this step by step guide you will learn about: Deleting cache, cookies, all history from your browser under a limited account. Manually means without the use of programs or softwares
Step by Step:
1. To begin with you have to get to search utility in windows I will mention a couple of ways you can do this because sometimes under a limited account they block it or remove the shortcut so you can't get to it.
* A. Click start - > click where it says search
* B. Open up internet explorer -> look up where it says view -> explorer bar -> search
* C. Or just simply press Ctrl + E while in you browser
2. Now that your in search click all files and documents
* at the bottom it says more advanced options click on that
* Then check the line that says Search hidden folders and files
3. Now type history, click search.
4. When you get the results it should be a couple but the one you need should say history and at the side of it the location should be something like
C:\Documents and Settings\your user name\Local Settings
5. Now right click the result and the click Open Containing Folder
6. The rest is pretty simple you just need to open up the four different folders you will find there
* Open "Apps Folder" delete everything on it
* Open "Temp Folder" delete everything on it
* Open "History Folder" delete everything on it
* Open "Temporary Internet Files Folder" delete everything on it
7. Your finish nobody will ever know you were even online
Friday, March 6, 2009
Change Drive Icon. Looks cool
First of all copy a icon file to the root of the drive.
example: c:\icon.ico
Then create a file called: autorun.inf in c:\autorun.inf
then open that file and type the following:
[autorun]
icon=icon.ico
save and close the file.
Now open my computer and refresh.. and woh! icon changed....
you can apply to other drives too.
be careful:
"autorun.inf" and "ico.ico" must be in the root of the drive.
example: c:\autorun.inf and c:\icon.ico.
same on the root.
Pop a banner each time Windows Boots

Well I use this trick to pop a religious message when ever I boot up my system. you can also use it as a reminder too.
To pop a banner which can contain any message you want to display just before a user is going to log on, go to the key:
HKEY_LOCAL_MACHINE\SOFTWARE\Microsoft\Windows\
CurrentVersion\WinLogon
Now create a new string Value in the right pane named LegalNoticeCaption and enter the value that you want to see in the Menu Bar. Now create yet another new string value and name it: LegalNoticeText. Modify it and insert the message you want to display each time Windows boots. This can be effectively used to display the company's private policy each time the user logs on to his NT box. It's .reg file would be:
REGEDIT4
[HKEY_LOCAL_MACHINE\SOFTWARE\Microsoft\Windows\
CurrentVersion\Winlogon]
"LegalNoticeCaption"="Caption here."
